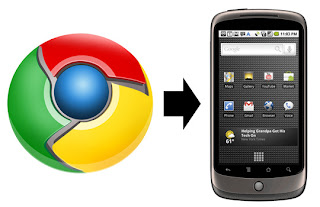Skype App for Android and Make free phone calls. Few tricks to get the most out of the recently updated Skype app for Android. Talk is good, everyone knows that, and if you don't use Skype, then it's fair to say that you're missing out on a decent chunk of the talking you deserve to be having. The service essentially lets you make free phone and video calls with your friends on Skype, send out IMs, files and pictures, and keep all of your contacts in the same place.
So if you're new to Skype, or you've been using it for a while, there's probably going to be some good stuff in our detailed thirteen-step guide to getting you started and getting talking quickly and easily. Install the Skype app and we'll get going...
1. Tell the world
Download and install the Skype app from Google Play as you would normally. First up, you’ll want to add a status message to your profile. It’s not essential, but it makes the place look tidy. If you’re new to Skype, you’ll want to add a profile picture as well, so everyone knows it’s you.
2. Make some friends
Now you’ll want to add some contacts to Skype. Tap on the Contacts tab from the main menu, then bring up its options and tap Add Contacts on Skype. From here you can search the Skype directory and your own contact book to find your friends and members of your family.
3. Check up on people
Once you’ve added contacts they’ll be included in your contact list in Skype app, which you can access from the main page of the application. Here you can search for people directly to send them messages, make phone calls to them, or invite them into group chats on Skype.
4. Filter for clarity
If you find you’ve suddenly got too many Skype friends, you can add various filters to your contacts that show you only those who are online when you log in. To do this, tap where it says All contacts at the top of the screen then choose one of the options that pops up.
5. Profiles
Tapping on a contact brings up the ways you can interact with that person, as well as letting you check out their Skype profile. If you’ve connected with your Microsoft account, you won’t be able to call contacts from the app if they’re not signed up to Skype.
6. Get more info
If you tap on the More option on a person’s profile, you’ll see a host of extra contact options to select. Among them is the one that lets you send a file over to another Skype user. Tapping that option will take you to a screen that lets you choose what to send.
7. Another way to send
If you’re not in the Skype application but you still want to share a particular image or a file with one of your Skype contacts, the app should appear in the drop-down list that appears when
8. Make some calls
Now you’ve made some friends and interacted with them, if you want to call mobiles and landlines, you’re going to have to add some Skype credit. Head to your profile to check your balance. If it’s low, you can add some more using a credit or debit card by tapping on your balance.
9. Create a connection
Once your credit has been loaded onto your account, head back to the main page and tap Call Phones. That will then take you to a simple and familiar dialer screen. You’ll need to select the international dialing code for the country you’re calling by tapping on the flag.
10. Skype calls are free
If the person you’re contacting has Skype installed on any one of their devices, then your call is free. You’ll see the same call screen whether you have selected to make a video or a voice call. If the other person isn’t signed in, then the call won’t be able to connect.
11. Change your quality
If you find your video calls aren’t clear enough in Skype, or that you’re using too much data when you’re out and about on the move, you can change the quality of the video by bringing up the settings menu from the front page of the app. Check either High or Low to make the change
12. Sort the notifications
While you’re there, you can change the notification settings of the application to suit how you use Skype. The default General settings are pretty intrusive, especially if you’re in a number of group chats, so find the level that suits your level of Skype use best.
13. If in doubt...
If you ever get stuck, there’s a really useful help section built into the Skype application that should be able to get you out of most tricky situations. Just bring up the menu from the Skype app’s front page, and you’ll find the section at the bottom. The Top FAQs solved any problems we had.