Send info from Google Chrome to your phone - Send links, text and maps from a browser to a phone using Google Chrome to Phone.
The web is undoubtedly one of the best sources of information and entertainment currently available. Google Chrome to Phone is a Google Chrome browser extension that helps to bring that information to an Android phone.
The extension creates a link between the browser and phone via a Google account. Users without a Google account will need to set one up before the extension can be used. Alongside the extension, an Android app needs to be installed on a device. This will need to have the same Google account details as used when signing into the browser extension. Users get to select an account if there is more than one when setting up the app.
Sign in via the browser and it's time to start sending info and links to a phone. Send a YouTube page and instantly watch, send a phone number and
call or send a Google Map and view. All links and information are safely stored in the app's History feature ready to be used again and again.
Get Chrome
The Google Chrome to Phone app needs the Chrome browser extension to be installed. Head to the Chrome web store (https://chrome. google.com/webstore) and do a search for the extension. From the search results click the Add to Chrome button to install the extension.
Sign in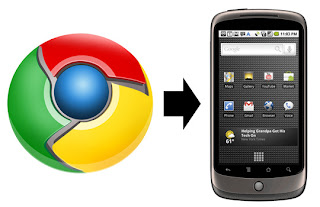 The installed extension will add an icon next to the browser’s address bar. To start using the extension, users will need to sign in with a Google account. Click the icon, select Sign in and do so with your individual login credentials. Now grant access to the application.
The installed extension will add an icon next to the browser’s address bar. To start using the extension, users will need to sign in with a Google account. Click the icon, select Sign in and do so with your individual login credentials. Now grant access to the application.
Install app
Head to the Google Play store on the Android device you wish to use with the browser extension. Search for Google Chrome to Phone and tap lnstall>Accept & download and open the app. Now follow the onscreen instructions to set up the application.
link options
The last step in setting up the Chrome to Phone app is the link action preference. By default, this is set to automatically launch links. The alternative is to launch links manually. This adds an alert notification in the Notifications panel. Users will need to drag down and select the link.
Change link preference
The link action preference can be changed from automatic to manual, or vice versa, at any point you like. Open the application, tap and hold the Menu button and select Settings. Simply select the appropriate links option and head back to the app’s home screen.
YouTube
With the links preference set to the default option, sending a YouTube link will automatically launch the video. A pop-up window will appear requesting which app to view with. Select YouTube if it’s installed on your device. Tick the Use by default option to action all the time.
Text snippet
Select text from the desired website and hit the icon to send. This will cause the Complete action using window to open; select a browser to continue. This will open the webpage, but the text is saved on the clipboard. Open a text document, tap and hold and select Paste to add text.
Google Maps
Head to Google Maps on your desktop machine and send a link. This could either be an area or directions. A Complete action using window will ask the receiver to choose an application to open the link. Select Maps to open the area or direction chosen originally.
Phone number
Websites typically contain contact information such as phone numbers. To send a number on a site simply select the number and click the Chrome to Phone icon. The number will appear, ready to call. Tap the Save to People button and create a new contact if necessary.
History
Opening the Google Chrome to Phone application presents a straightforward History screen. This is divided into four different categories: Today, Last 7 days, Last Month and Older. To view the content in each section simply tap to open and tap again to close.
Opena link
Each link in the History has a number of options than can be called into action. To view the options for a link, tap it. To launch a link, hit Open. This will present a selection of pre-installed apps to choose from eg Chrome, Internet, YouTube - depending on link type and apps installed.
Working with links
Alongside the option to Open a link there is Add Bookmark, which adds a bookmark to the default option. Tap Share Link to choose an option to share with, eg Dropbox, Google Drive or Bluetooth. To delete a link from the list simply select Remove from history.
Disconnect phone
After a phone has been set up it automatically receives stuff from the connected browser. To stop receiving links from the browser extension, the phone needs to be disconnected. Tap and hold Menu and select Settings. Now tap the Disconnect.
The web is undoubtedly one of the best sources of information and entertainment currently available. Google Chrome to Phone is a Google Chrome browser extension that helps to bring that information to an Android phone.
The extension creates a link between the browser and phone via a Google account. Users without a Google account will need to set one up before the extension can be used. Alongside the extension, an Android app needs to be installed on a device. This will need to have the same Google account details as used when signing into the browser extension. Users get to select an account if there is more than one when setting up the app.
Sign in via the browser and it's time to start sending info and links to a phone. Send a YouTube page and instantly watch, send a phone number and
call or send a Google Map and view. All links and information are safely stored in the app's History feature ready to be used again and again.
Get Chrome
The Google Chrome to Phone app needs the Chrome browser extension to be installed. Head to the Chrome web store (https://chrome. google.com/webstore) and do a search for the extension. From the search results click the Add to Chrome button to install the extension.
Sign in
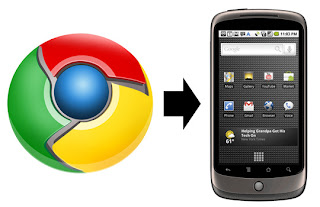 The installed extension will add an icon next to the browser’s address bar. To start using the extension, users will need to sign in with a Google account. Click the icon, select Sign in and do so with your individual login credentials. Now grant access to the application.
The installed extension will add an icon next to the browser’s address bar. To start using the extension, users will need to sign in with a Google account. Click the icon, select Sign in and do so with your individual login credentials. Now grant access to the application.Install app
Head to the Google Play store on the Android device you wish to use with the browser extension. Search for Google Chrome to Phone and tap lnstall>Accept & download and open the app. Now follow the onscreen instructions to set up the application.
link options
The last step in setting up the Chrome to Phone app is the link action preference. By default, this is set to automatically launch links. The alternative is to launch links manually. This adds an alert notification in the Notifications panel. Users will need to drag down and select the link.
Change link preference
The link action preference can be changed from automatic to manual, or vice versa, at any point you like. Open the application, tap and hold the Menu button and select Settings. Simply select the appropriate links option and head back to the app’s home screen.
YouTube
With the links preference set to the default option, sending a YouTube link will automatically launch the video. A pop-up window will appear requesting which app to view with. Select YouTube if it’s installed on your device. Tick the Use by default option to action all the time.
Text snippet
Select text from the desired website and hit the icon to send. This will cause the Complete action using window to open; select a browser to continue. This will open the webpage, but the text is saved on the clipboard. Open a text document, tap and hold and select Paste to add text.
Google Maps
Head to Google Maps on your desktop machine and send a link. This could either be an area or directions. A Complete action using window will ask the receiver to choose an application to open the link. Select Maps to open the area or direction chosen originally.
Phone number
Websites typically contain contact information such as phone numbers. To send a number on a site simply select the number and click the Chrome to Phone icon. The number will appear, ready to call. Tap the Save to People button and create a new contact if necessary.
History
Opening the Google Chrome to Phone application presents a straightforward History screen. This is divided into four different categories: Today, Last 7 days, Last Month and Older. To view the content in each section simply tap to open and tap again to close.
Opena link
Each link in the History has a number of options than can be called into action. To view the options for a link, tap it. To launch a link, hit Open. This will present a selection of pre-installed apps to choose from eg Chrome, Internet, YouTube - depending on link type and apps installed.
Working with links
Alongside the option to Open a link there is Add Bookmark, which adds a bookmark to the default option. Tap Share Link to choose an option to share with, eg Dropbox, Google Drive or Bluetooth. To delete a link from the list simply select Remove from history.
Disconnect phone
After a phone has been set up it automatically receives stuff from the connected browser. To stop receiving links from the browser extension, the phone needs to be disconnected. Tap and hold Menu and select Settings. Now tap the Disconnect.
No comments:
Post a Comment