Want to try this effect for yourself? Let's show you the way...
LEE FROST: Feeling inspired to give this technique a go? Although you may think that creating successful stitched panoramas is difficult, it's actually very straightforward providing you stick to a consistent working routine and don't make any silly mistakes along the way. Here, I'll show you how to create a stitched panorama using Adobe Photoshop CS3. First things first, grab your camera...
1. Set up Mount your camera on a tripod in either landscape or portrait format. Make sure the tripod head is level on the legs (a levelling base helps enormously) and also that the camera is level on the head by using a hotshoe spirit level, so that when you rotate the camera between shots it remains level.
2. Test shot Take an exposure test shot from an average part of the scene - not the lightest or darkest. Check the image and histogram; if it looks okay, set this exposure in manual mode. Also switch White Balance from AWB to the preset that suits the conditions. Swing your camera to the left, ready to create the first shot.
3. Start the sequence Focus the lens manually on the scene and make sure the aperture you use will give sufficient depth-of-field to record everything in sharp focus that needs to be sharp - f/8-f/ll is usually fine. Hold your left hand in front of the lens with your finger pointing right and take a shot; this marks the start of the sequence.
4. Overlap your shots Remove your hand from in front of the lens and take the first shot in the sequence. Immediately swing the camera slightly to the right and make your second exposure. Repeat this until you reach the other end of the scene, making sure you overlap each image by 30-40% to enable easy stitching.
5. End the sequence Hold your right hand in front of the lens with your fingers pointing to the left and take a shot to denote the end of the sequence. When you download the files, you'll know that all the images between the two hand shots are in the same sequence and it will be obvious which ones need to be stitched.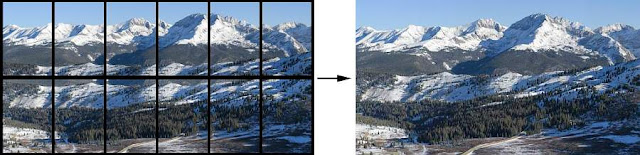
6. Batch-process Download the images to a computer. If you shoot in Raw, open all the files for the stitch together, select All and click Synchronise, so they all receive the same adjustments to exposure, colour temperature, contrast and so on. It's essential that all the images are consistent otherwise the stitch will look odd.
7. Select your layout Put the processed images in a folder so they're in the same place. Next, open Photoshopand go to File>Automate> Photomerge. Select the layout style you want to use - Auto usually works fine, but Cylindrical and Perspective are worth trying. Then click on the Use tab, select Folders then click on Browse.
8. Employ Photomerge Click on the folder containing the images you want to stitch and they'll appear in the Photomerge dialogue box. Click OK and let Photomerge perform its magic. This can take a few minutes, as a series of layers are created and Photomerge decides which bits of each image it will blend together.
9. Flatten image Once the stitch is complete it will look something like this. If the camera wasn't level as you rotated it, you will need to crop the top and bottom edges to straighten them. The file size will be huge, especially if the source images were saved as TIFFs. To reduce it, go to lmage>Layers>Flatten Image.
10. Check for seams Enlarge the image on screen to 100% and scroll around it to check that there are no obvious joins where the images meet. If there are, use the Clone Stamp Tool or Healing Brush Tool to lose them, though if you overlapped the source images enough, you should find that the stitch is seamless and looks fantastic.
Stitching Softwares:
There are various stitching applications available - here's a rundown of the most popular...
Adobe Photoshop
If you're using Photoshop, Elements or Lightroom, you can stitch images together using the Photomerge function as described on this page. It's quick, easy and effective. Prior to Photoshop CS3 it wasn't so good, but from CS3 on, it does an excellent job. For PC & Mac.
Cost: Free with Photoshop and Lightroom. Visit: www.adobe.com
PTGui
(Panoramic Tools Graphical User Interface) Available for both Mac and PC, PTGui is far more capable than Photomerge, allowing you to stitch multiple layers of images, create 360° cylindrical pans, 360x180° spherical pans, HDR pans, gigapixel pans from hundreds of source images and more. The latest version offers an Align to Grid feature that makes it easy to stitch multiple layers, plus you have manual control to fine-tune images when they're stitched. Cost: €79 for PTGui, €149 for PTGui Pro Visit: www.ptgui.com
PanaVue Image Assembler
Similar to PTGui in that it offers automatic and manual stitching, corrects lens distortion and misalignment, can handle multi-layer stitches and lxlm pixel stitches, offers automatic cropping, single-step 360° image wrapping, stitches handheld sequences and creates dramatic vertical pans. PC only. Download a free trial.
Cost: S64 Std Edition; $129 Pro Edition.
Visit: www.panavue.com
Panoweaver 8
A good choice if you want to create cylindrical or spherical pans and use them for VR viewing using HTML 5, Flash VR, QTVR and other platforms. You can also use it to create Little Planet images, stitch multiple rows, handle images shot with full-frame fisheye lenses (for spherical pans), create HDR pans to handle exposure/contrast issues and much more. PC and Mac.
Cost: $99.99 Std Edition.
Visit: www.easypano.com
Arcsoft Panorama Maker 6
Relatively inexpensive and easy to use, it offers five stitching modes: Auto, 360°, Horizontal, Tile and Vertical - just select the one you want then choose your images. You can create panoramas from stills and video, create 360° virtual reality movies,
3D panoramas, export the pans in a range of formats, adjust colour balance, exposure and dynamic lighting. PC only.
Cost: $79.99.
******Usman ahmed owner of this blog created this post with his knowledge.All content provided on this blog is not copied from any other blog and site and is for informational purposes only and The owner of this blog makes no representations as to the accuracy or completeness of any information on this site or found by following any link on this site.The owner will not be liable for any errors or omissions in this information nor for the availability of this information. The owner will not be liable for any losses, injuries, or damages from the display or use of this information.
LEE FROST: Feeling inspired to give this technique a go? Although you may think that creating successful stitched panoramas is difficult, it's actually very straightforward providing you stick to a consistent working routine and don't make any silly mistakes along the way. Here, I'll show you how to create a stitched panorama using Adobe Photoshop CS3. First things first, grab your camera...
1. Set up Mount your camera on a tripod in either landscape or portrait format. Make sure the tripod head is level on the legs (a levelling base helps enormously) and also that the camera is level on the head by using a hotshoe spirit level, so that when you rotate the camera between shots it remains level.
2. Test shot Take an exposure test shot from an average part of the scene - not the lightest or darkest. Check the image and histogram; if it looks okay, set this exposure in manual mode. Also switch White Balance from AWB to the preset that suits the conditions. Swing your camera to the left, ready to create the first shot.
3. Start the sequence Focus the lens manually on the scene and make sure the aperture you use will give sufficient depth-of-field to record everything in sharp focus that needs to be sharp - f/8-f/ll is usually fine. Hold your left hand in front of the lens with your finger pointing right and take a shot; this marks the start of the sequence.
4. Overlap your shots Remove your hand from in front of the lens and take the first shot in the sequence. Immediately swing the camera slightly to the right and make your second exposure. Repeat this until you reach the other end of the scene, making sure you overlap each image by 30-40% to enable easy stitching.
5. End the sequence Hold your right hand in front of the lens with your fingers pointing to the left and take a shot to denote the end of the sequence. When you download the files, you'll know that all the images between the two hand shots are in the same sequence and it will be obvious which ones need to be stitched.
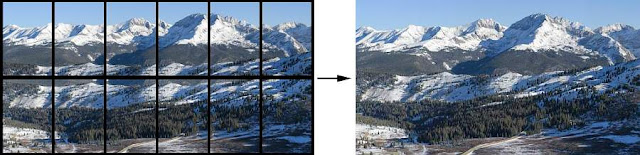
6. Batch-process Download the images to a computer. If you shoot in Raw, open all the files for the stitch together, select All and click Synchronise, so they all receive the same adjustments to exposure, colour temperature, contrast and so on. It's essential that all the images are consistent otherwise the stitch will look odd.
7. Select your layout Put the processed images in a folder so they're in the same place. Next, open Photoshopand go to File>Automate> Photomerge. Select the layout style you want to use - Auto usually works fine, but Cylindrical and Perspective are worth trying. Then click on the Use tab, select Folders then click on Browse.
8. Employ Photomerge Click on the folder containing the images you want to stitch and they'll appear in the Photomerge dialogue box. Click OK and let Photomerge perform its magic. This can take a few minutes, as a series of layers are created and Photomerge decides which bits of each image it will blend together.
9. Flatten image Once the stitch is complete it will look something like this. If the camera wasn't level as you rotated it, you will need to crop the top and bottom edges to straighten them. The file size will be huge, especially if the source images were saved as TIFFs. To reduce it, go to lmage>Layers>Flatten Image.
10. Check for seams Enlarge the image on screen to 100% and scroll around it to check that there are no obvious joins where the images meet. If there are, use the Clone Stamp Tool or Healing Brush Tool to lose them, though if you overlapped the source images enough, you should find that the stitch is seamless and looks fantastic.
Stitching Softwares:
There are various stitching applications available - here's a rundown of the most popular...
Adobe Photoshop
If you're using Photoshop, Elements or Lightroom, you can stitch images together using the Photomerge function as described on this page. It's quick, easy and effective. Prior to Photoshop CS3 it wasn't so good, but from CS3 on, it does an excellent job. For PC & Mac.
Cost: Free with Photoshop and Lightroom. Visit: www.adobe.com
PTGui
(Panoramic Tools Graphical User Interface) Available for both Mac and PC, PTGui is far more capable than Photomerge, allowing you to stitch multiple layers of images, create 360° cylindrical pans, 360x180° spherical pans, HDR pans, gigapixel pans from hundreds of source images and more. The latest version offers an Align to Grid feature that makes it easy to stitch multiple layers, plus you have manual control to fine-tune images when they're stitched. Cost: €79 for PTGui, €149 for PTGui Pro Visit: www.ptgui.com
PanaVue Image Assembler
Similar to PTGui in that it offers automatic and manual stitching, corrects lens distortion and misalignment, can handle multi-layer stitches and lxlm pixel stitches, offers automatic cropping, single-step 360° image wrapping, stitches handheld sequences and creates dramatic vertical pans. PC only. Download a free trial.
Cost: S64 Std Edition; $129 Pro Edition.
Visit: www.panavue.com
Panoweaver 8
A good choice if you want to create cylindrical or spherical pans and use them for VR viewing using HTML 5, Flash VR, QTVR and other platforms. You can also use it to create Little Planet images, stitch multiple rows, handle images shot with full-frame fisheye lenses (for spherical pans), create HDR pans to handle exposure/contrast issues and much more. PC and Mac.
Cost: $99.99 Std Edition.
Visit: www.easypano.com
Arcsoft Panorama Maker 6
Relatively inexpensive and easy to use, it offers five stitching modes: Auto, 360°, Horizontal, Tile and Vertical - just select the one you want then choose your images. You can create panoramas from stills and video, create 360° virtual reality movies,
3D panoramas, export the pans in a range of formats, adjust colour balance, exposure and dynamic lighting. PC only.
Cost: $79.99.
For The User
******Usman ahmed owner of this blog created this post with his knowledge.All content provided on this blog is not copied from any other blog and site and is for informational purposes only and The owner of this blog makes no representations as to the accuracy or completeness of any information on this site or found by following any link on this site.The owner will not be liable for any errors or omissions in this information nor for the availability of this information. The owner will not be liable for any losses, injuries, or damages from the display or use of this information.
No comments:
Post a Comment